How To Install Sklearn In Jupyter Notebook
Jupyter Notebook Autocomplete, Intellisense and Menu Shortcuts For Machine Learning
![]()
Let's explore the Jupyter Notebook Autocomplete Intellisense and Shortcuts
Are you a data analyst or machine learning engineer looking for increasing your productivity? Do you work with Jupyter notebook frequently?
If you prefer to watch a video on this topic with a detailed explanation please check the below video tutorial:
In this article, we are going to discuss, why and how the autocomplete, Intellisesne, and menu shortcuts feature of Jupyter Notebook Machine Learning can increase your productivity.
Disable Ignore or Suppress Warnings in Python Pandas and Jupyter Notebook
The Jupyter N otebook is an open-source web application that allows us to create and share documents containing code, text, visualizations, and images.
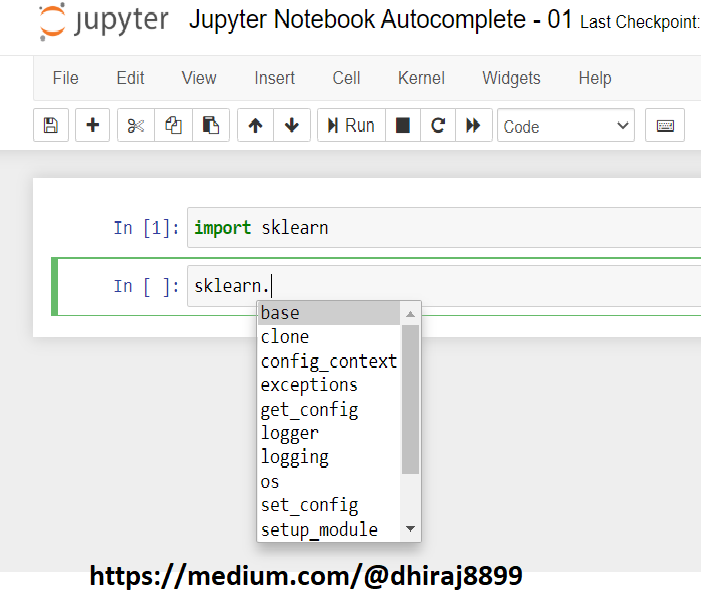
The Jupyter notebook is based on two components. The first component is a web application and the second component is documents. The web application is a browser-based tool for the interactive creation of documents,
This involves code, text, images, computations, and the corresponding media output.
The notebook's documents part is a representation of all content, visible in the web application. This includes inputs and outputs of the computations, code, text, images, and other media objects.
There are three main advantages of using IntelliSense:
• Time-saving, for example, we will not have to type long variables.
• Reduced bugs, as it helps in avoiding mistyped code.
• Learn quickly the relevant part of the programming language as we can use, the methods and attributes without looking at the documentation.
Autocomplete and IntelliSense:
The auto-complete and Intellisese feature of Jupyter notebook mean the notebook will show you the possible code you may want to write, based on the Python language syntax in this case.
Autocompletion is a form of intelligent code completion. This is a way to access names and signatures of functions, of a programming language like python. In other words, IntelliSense suggests what properties or functions the user may need to type, based on what the user has already typed.
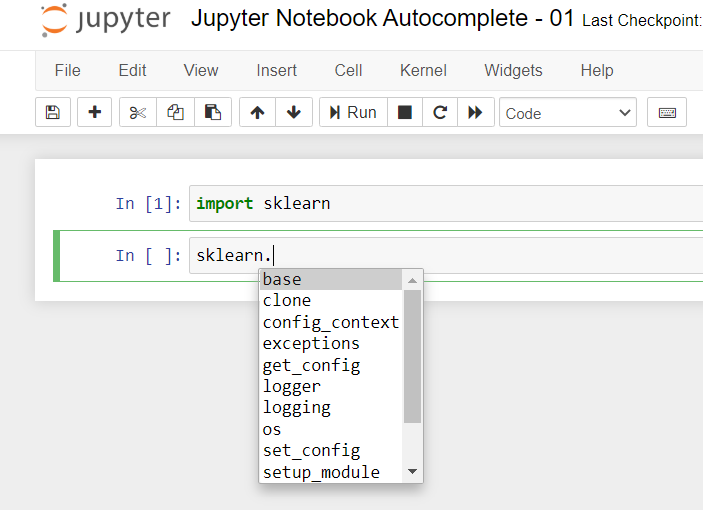
For example, let us discuss an example of intellisence while working with sklearn library. Let us import the library in jupyter notebook. Then we need to
Type sklearn, then type dot and press TAB
And you will be able to see all the properties of sklearn which you may intend to use. Note that You do not need to install anything, to use the Jupyter notebook autocompletion feature.
Let us quickly see another example. Suppose this time we want to understand the signature of a function. For this, we need to type the function name
The opening bracket of function and type shift + TAB
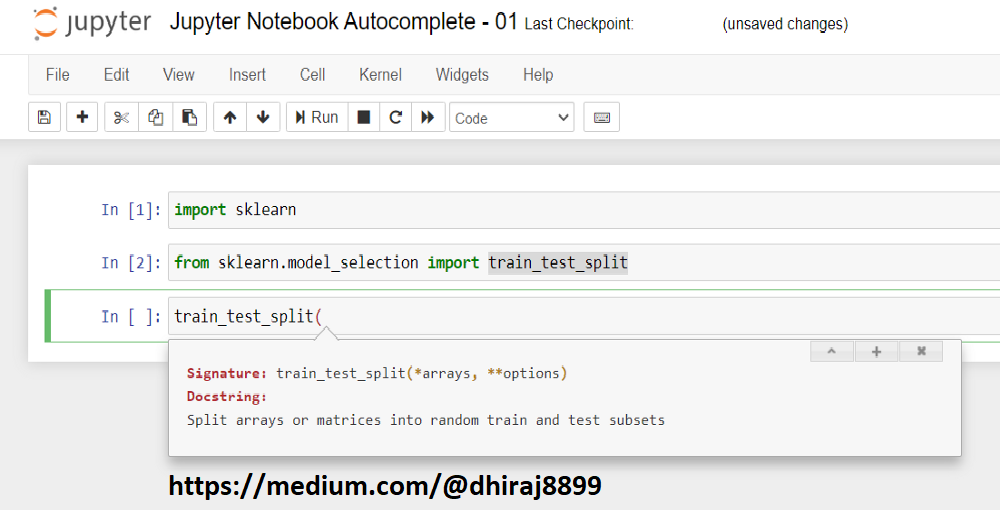
In the above image, we are able to see the signature of the train test split function of sklearn library.
Menu Shortcuts:
The Jupyter Notebook has two different keyboard input modes.
- Edit mode: This mode allows you to type code or text into a cell and is indicated by a green cell border.
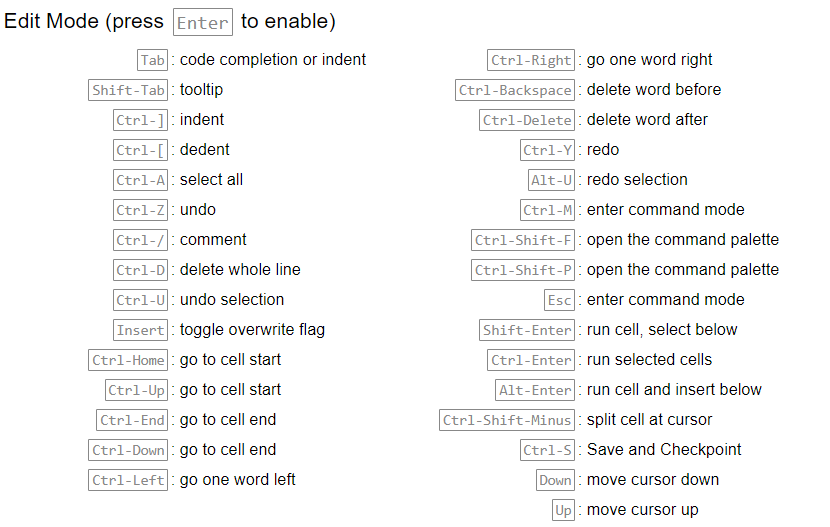
- Command mode: This mode binds the keyboard to notebook level commands and is indicated by a grey cell border with a blue left margin.
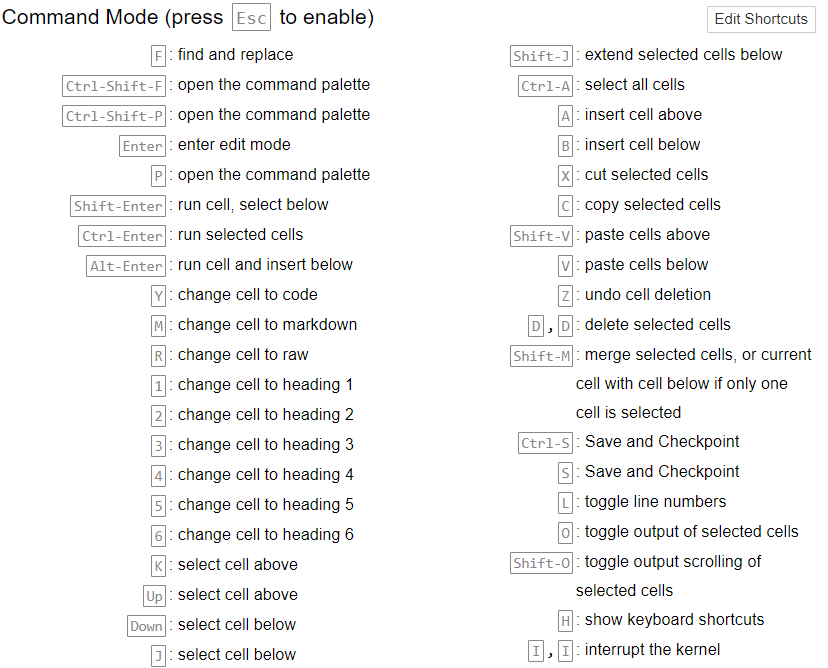
End Notes:
In this article, we explored the Jupyter Notebook Autocomplete Intellisense and menu Shortcuts.
I hope this will help you in doing your work more efficiently.
Happy Learning !!
.
How To Install Sklearn In Jupyter Notebook
Source: https://dhirajkumarblog.medium.com/jupyter-notebook-autocomplete-intellisense-and-shortcuts-5a594fa21166
Posted by: ehlersorproclen43.blogspot.com

0 Response to "How To Install Sklearn In Jupyter Notebook"
Post a Comment